4. Your Files
Your ScholarMagic account stores a range of content in your profile, including all your personal info, documents, comments, shortlists, notes and history. Access your profile from the dropdown menu in the header, or access your files directly from the icon in the header.
4.1 Profile
Your profile contains your personal information including your display name, first and last names, profile picture, social media links and study areas. This information is visible to others users, but all fields are optional besides display name.
Your profile also acts as a portal to your personal content and work. Everything that you create in ScholarMagic is automatically saved and accessible through your profile. Click through the tabs on your profile page to access your documents, comments, shortlists, notes and history.
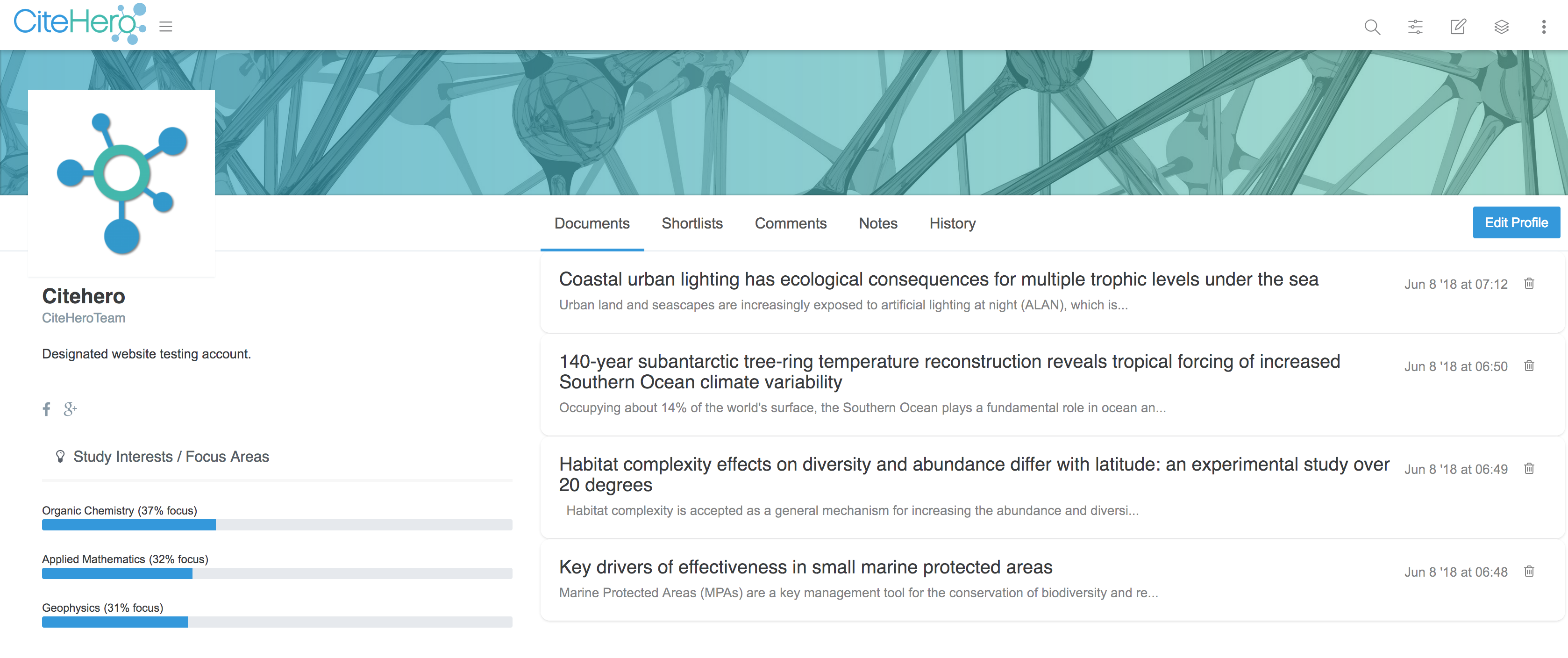
4.2 Documents
Every document you create in ScholarMagic Write is automatically stored in the Documents tab of your profile. You can resume work on an existing document by clicking on its title, or delete a document by clicking on its trash icon.
To start a new document, either click the large ScholarMagic Write button on the homepage, or the in the header from anywhere on the site.
See ScholarMagic Write Help for more information on writing documents.
4.3 Comments
The purpose of our comment section is to encourage constructive review and discussion. Your comments are visible to all users, and are automatically stored in the Comments tab within your profile.
You can tick a box to comment anonymously, but please always comment respectfully and responsibly. We reserve the right to remove malicious or defamatory comments and to identify offending users.
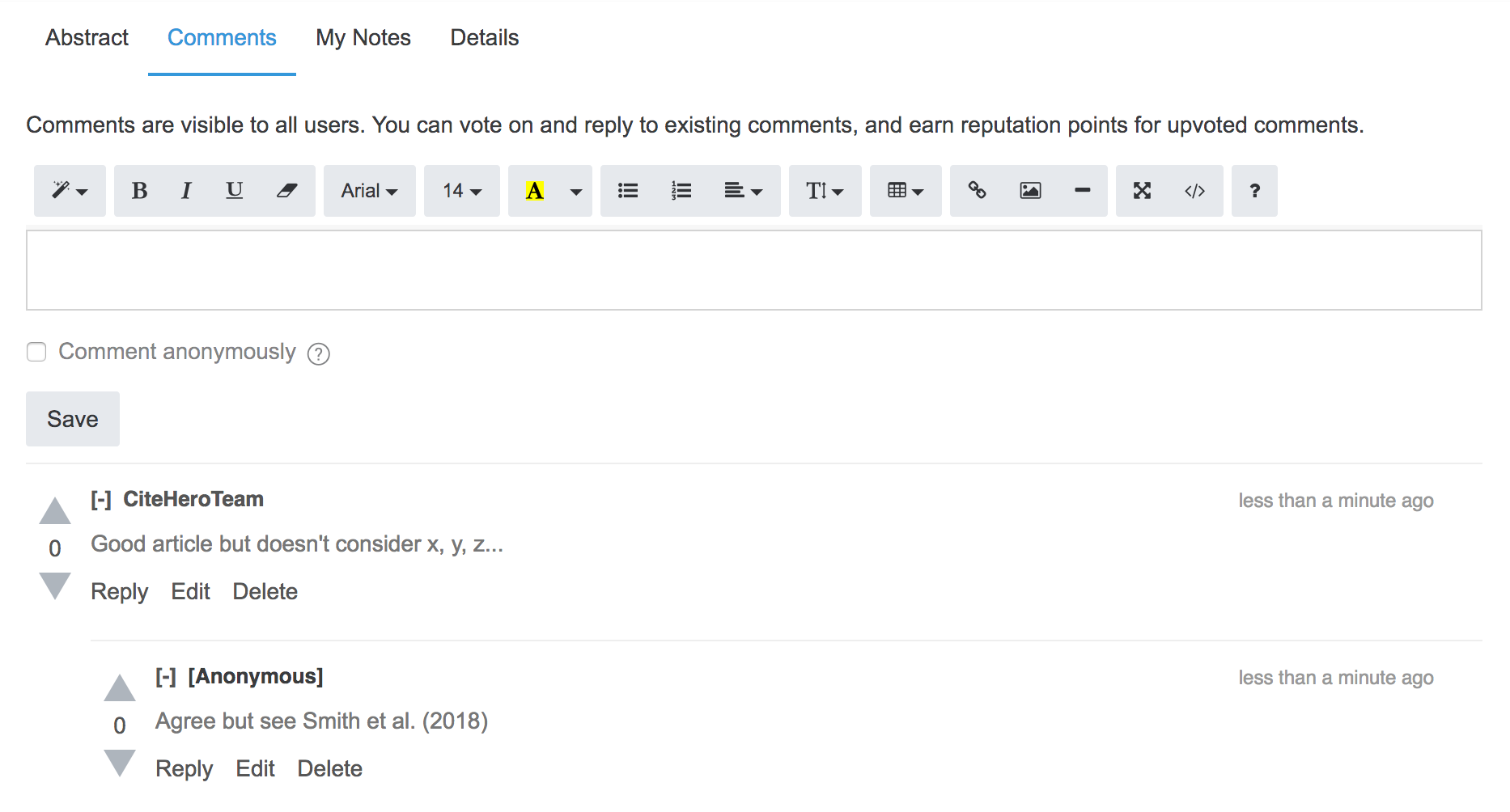
4.4 Shortlists
Shortlists are your own lists of selected articles. You can save as many different shortlists as you like, and can name and manage them from the Shortlist tab of your profile. Shortlists can also be viewed in the sidebar from any ScholarMagic page.
We strongly recommend making shortlists an integral part of your workflow. Create shortlists while you browse search results, then with these:
- insert citations while writing in ScholarMagic Write. To do this, expand the Shortlist tab in the sidebar, then click to insert the citation at the cursor position.
- export a shortlist to Word, pdf, or txt. To do this, navigate to Shortlists in your profile, then click on the icon to export from Shortlist Settings.
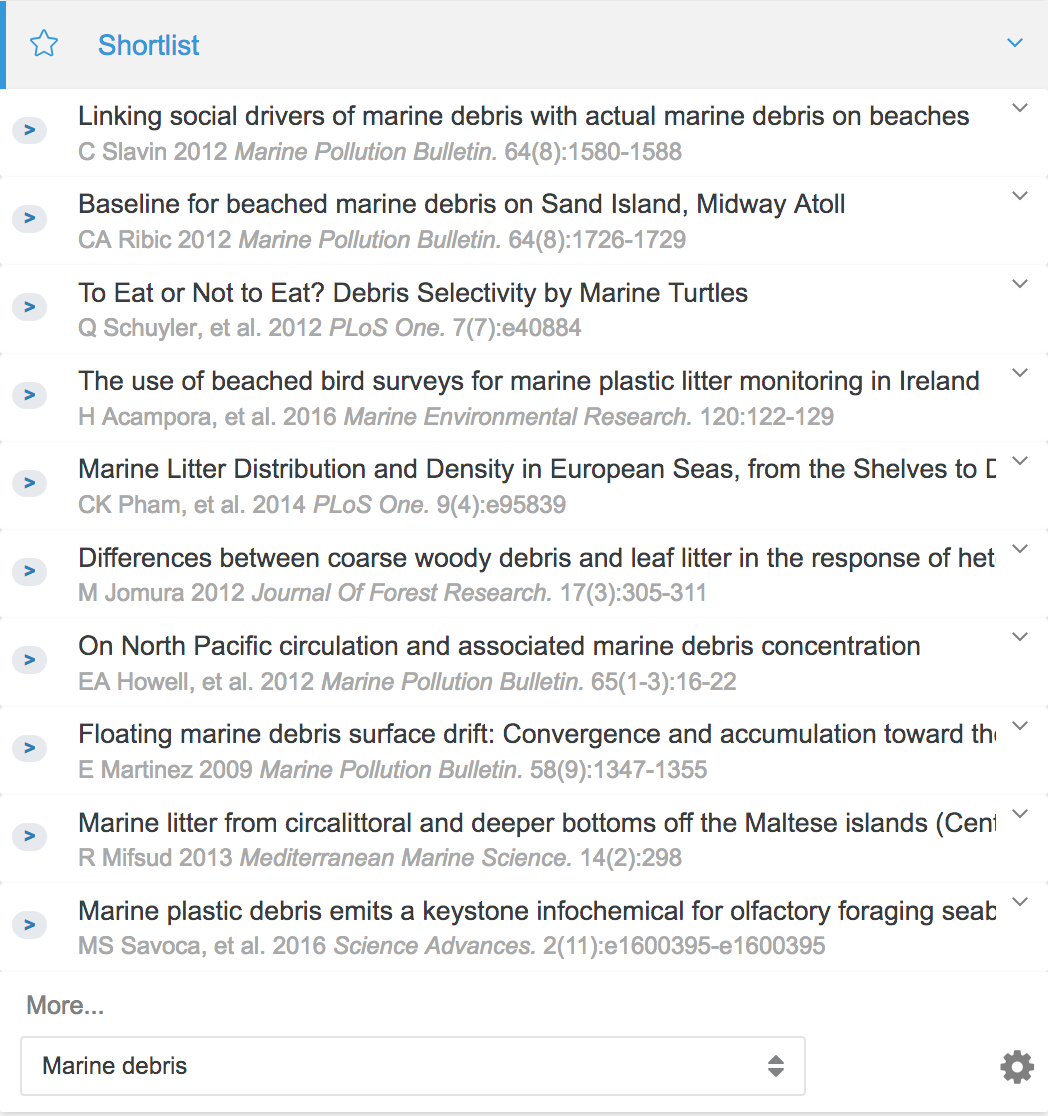
To add an article to the active shortlist, simply click the Shortlist button or icon associated with the article. Note that articles will not appear in the Shortlist until the page is refreshed. Change the active shortlist from the dropdown menu within the shortlist tab of your profile, or from the dropdown menu at the bottom of the Shortlist sidebar tab.
It's also useful to add Notes to articles that you shortlist, so you can be reminded of why you shortlised them.
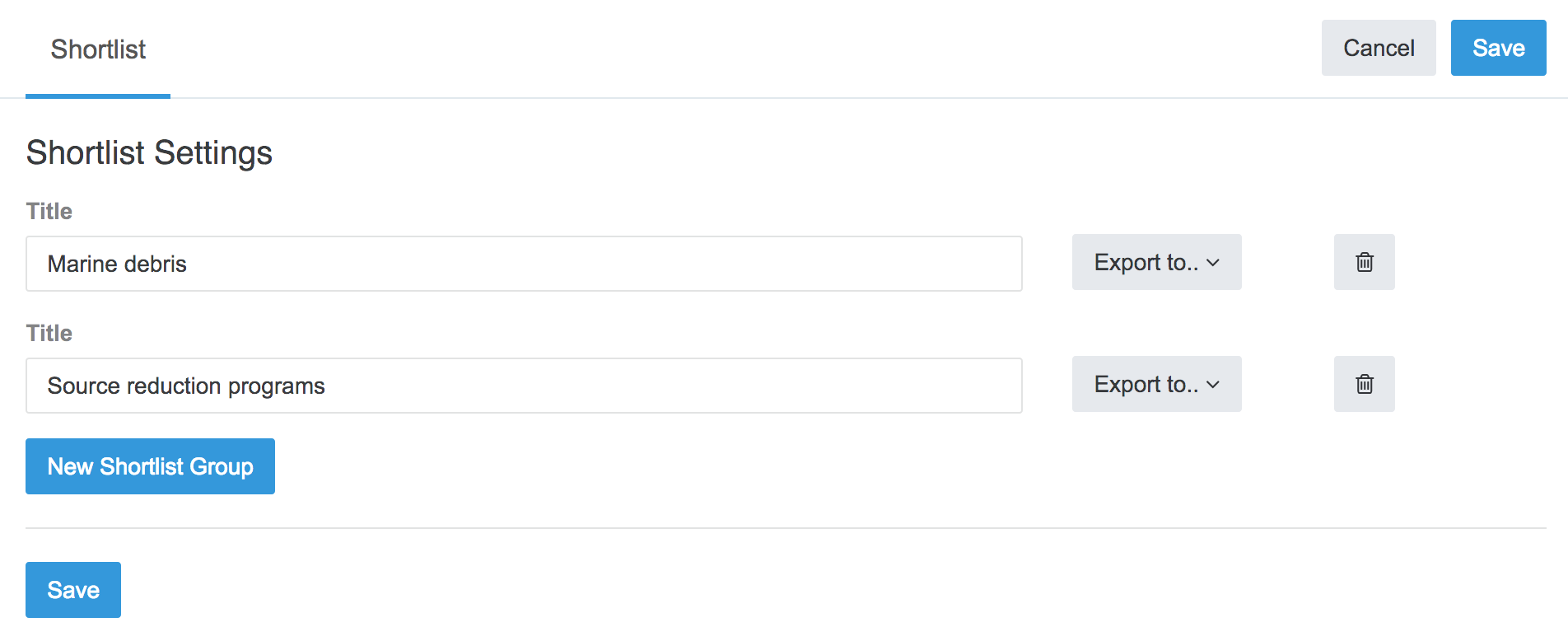
4.5 Notes
Any personal notes that you make on an article can be found in the Notes tab of your profile. Here you can write your personal thoughts or ideas related to an article for future reference. Remind yourself what you learned from the artcile, or how it is relevant to your work.
Notes are only visible to you, so feel free to write absolutely anything.
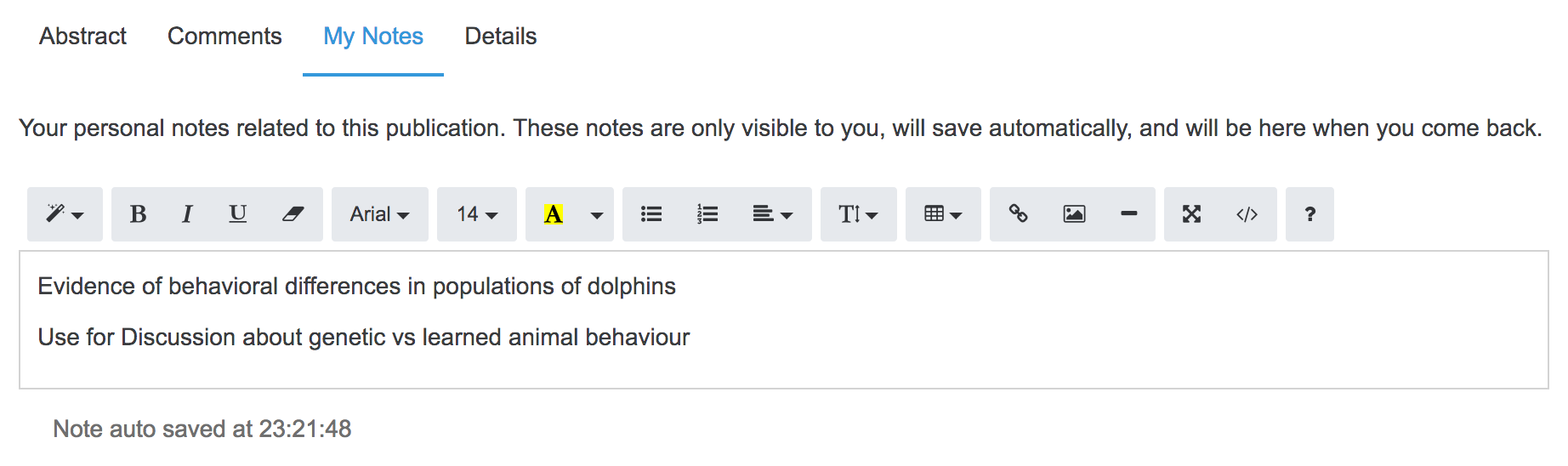
4.6 History
Gone are the days of trying to remember that article you glanced at a few weeks ago, or the search terms that produced useful results.
All of the articles you've viewed and searches you've made are automatically stored in your History. The type of History (search or publications viewed) displayed in the tab can be changed via the dropdown menu. Click on titles to visit an article, or click on a search to re-perform the search.
You can also access your 'publications viewed' History from the sidebar tab anywhere on ScholarMagic.