3. ScholarMagic Write
ScholarMagic Write is our document editor with innovative features to improve the process of academic writing. You can search for references in the sidebar while you write, and inserts citations in the desired format with a single click.
3.1 Search, Shortlist and History
Articles in the sidebar can be found within the Search, Shortlist and History tabs. Citations can be inserted directly into the document from any of these tabs.
- Search performs much like searching from the main search bar, but results appear in the sidebar. Click More to increase the number of citations displayed. If the 'use search filters' box is ticked then settings in the Filter tab will be applied to the sidebar Manual Search, otherwise it will search across all articles.
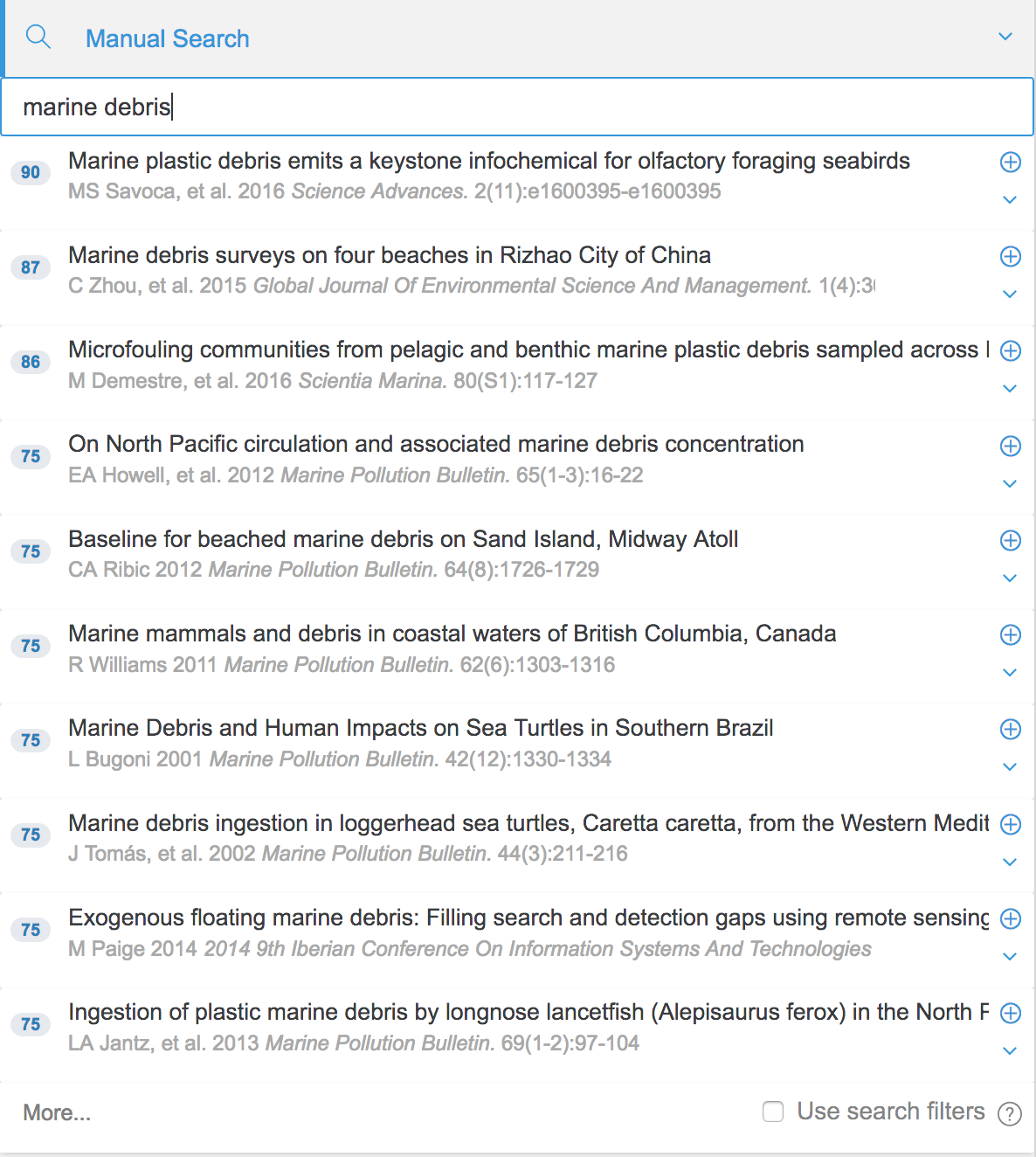
- Shortlist shows your active shortlist in the sidebar. At the bottom of the tab, use the dropdown menu to change the active shortlist, or click the icon to visit your shortlist settings. See here for more information on shortlists.
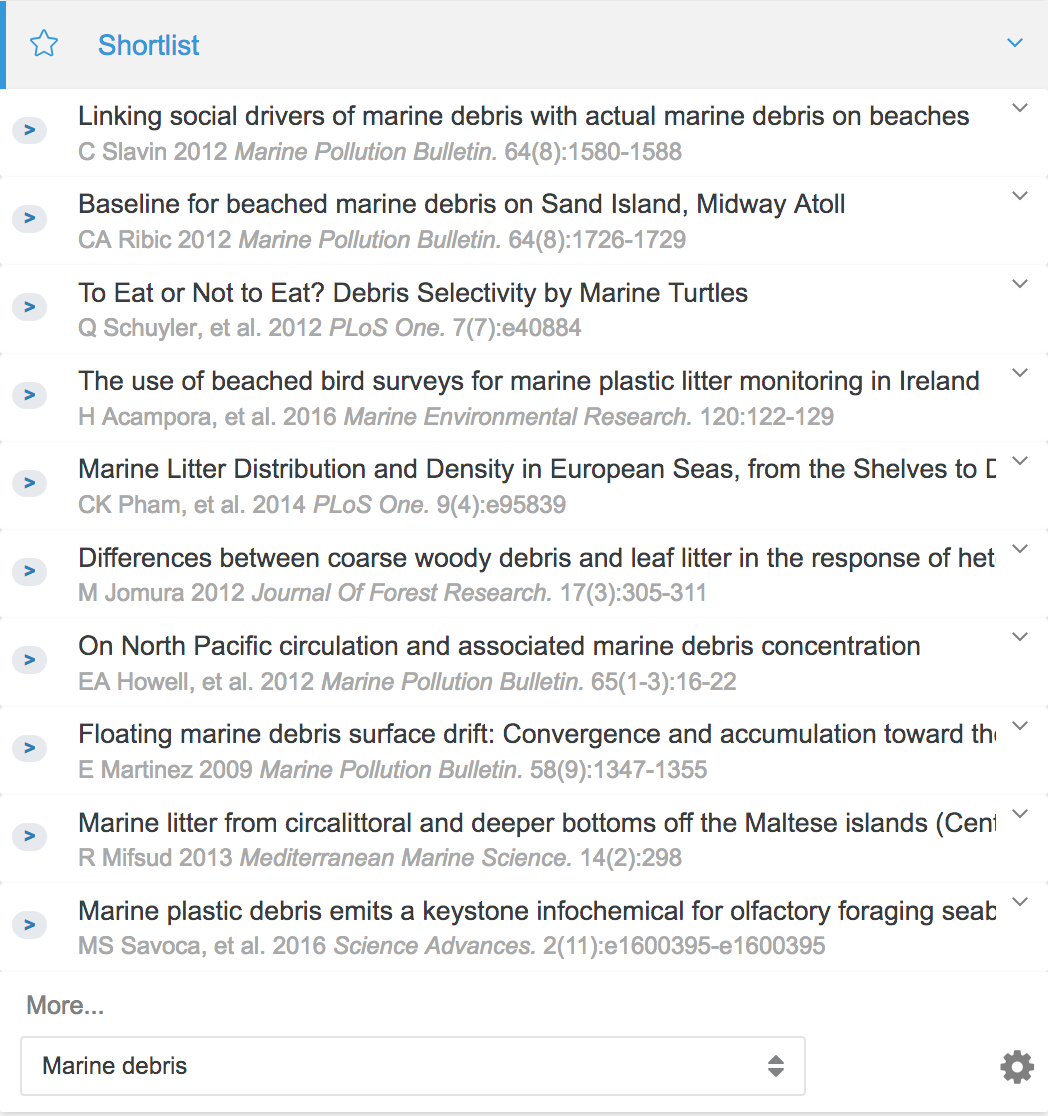
- History shows your most recently viewed articles. Again, click More to expand this list.
3.2 Expanded article view
Expand an article in the sidebar with the button for detailed article information and functions.
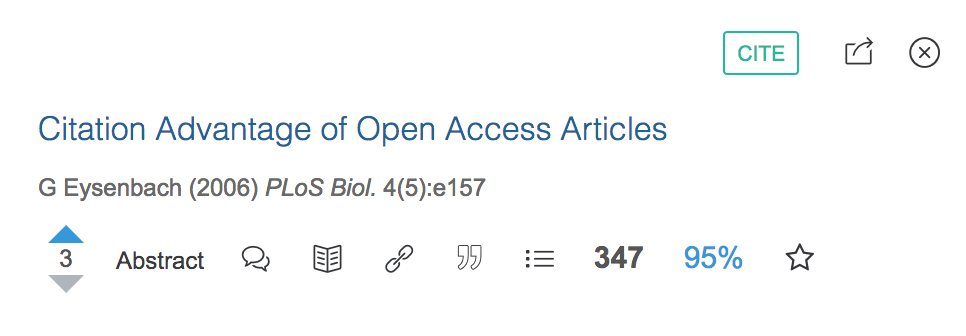
In the top-right of the panel are the buttons:
- inserts the citation at the cursor position.
- opens the article in the new tab.
- collapses the expanded article view.
Below the article information is a row of buttons that perform the following functions:
- Voting arrows let you up or down-vote the article. The number between the arrows in indicates the current vote count.
- Abstract expands or collapses the Abstract of the article. If no abstract is available, this button is greyed out.
- opens the comments section of the article in a new tab.
- opens the full-text version of the article in a new tab. If full-text is not available, this button is greyed out.
- opens the article URL (the publishers webpage) in a new tab.
- opens a popup showing the full citation, which can be copied in the desired format.
- expands or collapses a 3-point summary of the article. Summaries are generated by a computer program, and only exist for articles with abstracts. If not available, this button is greyed out.
- The citation count for the article. An asterisk next to the count indicates it is estimated by a computer program.
- The search score (%) for the article. See here for information on Score Controls.
- adds the article to your active shortlist. See here for more information on shortlists.
3.3 Citation formatting
ScholarMagic uses Citation Style Language (CSL), a collection of over 9000 formatting styles. Click the icon at the top-right of your document to select your preferred citation style.
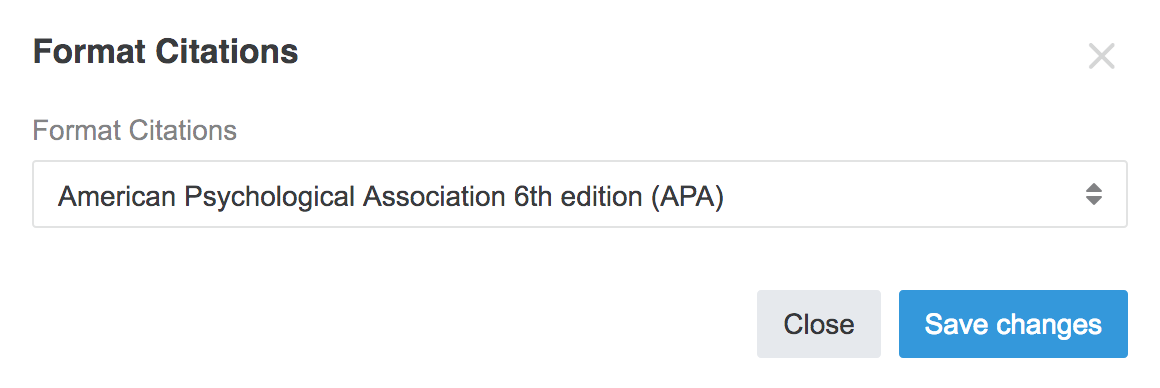
Citation formatting options are also available when copying the citation of an individual article. To do this, click the Cite button on an article from the main search results page, and select a format from the dropdown list.
3.4 Adding custom citations
 To insert a cutsom citation, click this button in the document console. This will bring up a box where you can enter the desired inline and reference list citations. These are entirely customizable and can be in any format you wish.
To insert a cutsom citation, click this button in the document console. This will bring up a box where you can enter the desired inline and reference list citations. These are entirely customizable and can be in any format you wish.
Existing citations can be edited by double-clicking on an inline citation, and changing the inline citation within the editing box. Citations in the reference list can be edited directly within your document like any other text.
3.5 Finishing your document
Once you've finished writing your document, copy your work to MS Word or another document editing program to add final touches such as page numbers or a table of contents.
Simply select all the text from your document, including the reference list, then copy and paste it into another program.
Soon we’ll be adding features so you can do finishing touches within ScholarMagic Write, but for now we suggest that you do final steps in another program.